- If you cannot determine whether the drive is spinning or not while fixing the scenario where the hard disk is not detected, here are a few steps: Boot the computer and try to catch some noise. Power off the system. Disconnect the power cord from the system.
- So I was using my Toshiba 3.0 USB External Hard Drive on my Windows 10 PC since a couple of months ago. Then one day, this happened. I plugged in my hard drive, but the PC recognized it as 'External USB 3.0' instead of the Toshiba Hard Drive name. Things started to get even worse when I opened File Explorer.
- Computer Not Recognizing External Drive
- Troubleshoot External Hard Drive Not Recognized Working
- Troubleshoot External Hard Drive Not Recognized Forgotten
Yet, if the hard drive not detected problem still persists, you should read this post which focuses on external hard drive troubleshooting: Fix: External Hard Drive Not Showing Up Or Recognized The problem – external hard drive not showing up/recognized/detected – can be fixed easily by following ways.
People also read:
- Part 1: Fix Portable Hard Drive Not Recognized Problem Manually
- Part 2: Fix External Hard Drive Not Showing Up Problem with Data Recovery
Part 1: Fix Portable Hard Drive Not Recognized Problem Manually
To solve the external hard drive not recognized program on computer, you can use the inbuilt Disk Management tool to find it out and get it to be recognized.Attention: This method will erase the data on your external hard drive as you need to format it to get it to be recognized. Please be cautious!
Step 1 Plug your removable external hard drive into computer and open Disk Management tool by pressing Windows Key + R. Now type 'diskmgmt.msc' and then press Enter to continue.
If you can see your external hard drive on the pop-up windows, you can move to the last step to continue to job. However, if it isn't showed up at all, please continue to the step 2.
Step 2 You should check if there are issues for your USB port as well as your hard drive. If you can make sure both of them works well, Windows may be having a driver problem. Please check for the driver problem by following the tricks below:
1. Open Device Manager by pressing Windows Key + R, and enter 'devmgmt.msc'.
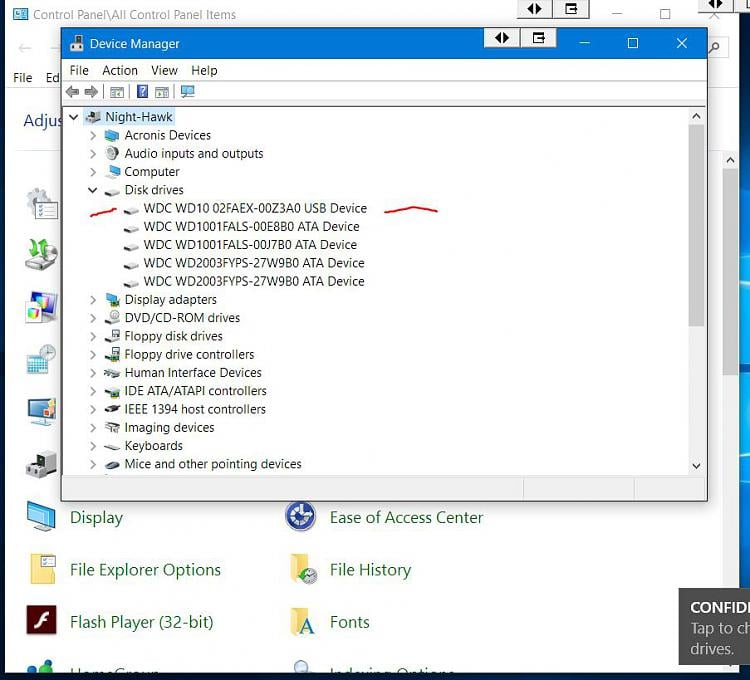
3. Search for the meaning of the error on the Internet, which will help to solve the problem.
4. You can also try to update or uninstall(Windows may reinstall the driver later) driver from Device Manager. Please refer to the screen shot below(Right-click the external hard drive and choose 'Properties').
Step 3 Now, we can use the Disk Management tool to fix hard drive cannot be recognized issue. Please right click inside the unallocated space and select 'New Simple Volume' and then follow the instructions to create a new partition. If your drive is formatted with the ext4 file system of Linux, NTFS file system, HFS Plus file system or FAT32 file system, you need to reformat your device. To do this, please right click on the partition and then select 'Format > File System' option.
Part 2: Fix External Hard Drive Not Showing Up Problem with Data Recovery
Data Recovery will help to look for all the data from your removable external hard drive, even it is not recognized on your computer. In addition, not like the method above, it will not erase any data from your hard disk. Now, let check it out below.Step 1 Firstly, please download and install Data Recovery on your computer. Then launch it.
Step 2 Choose the file type you wish to recover from the hard drive or you can select all of them.
Step 3 Select your hard disk under 'External removable device' if you can see it displayed. If you can't, please try 'I can't find my partitions'.
Then the program would start to scan your hard disk. And you are recommended to use the deep scan mode to have a thoroughly scanning.
Step 4 After the scanning, you are able to preview and recover all of the files from the portable hard drive which is not recognized on your computer. Now, the external hard drive now showing up issue has been solved.
If you have any question about this article, please leave us a message on the below comment box!
Related Articles
Summary :
It cannot be denied that people are getting more and more used to having an external hard drive for data storage and backup. But, have you ever thought about this: the external hard drive may corrupt someday, without leaving you a chance to transfer the data out. What a heartbreak thing it will be when you find the external hard drive stopped working!
Quick Navigation :
Today, I will lay my focus on the external hard drive not working problem. Firstly, I'll divide this problem into mainly four situations:
- External hard disk not detected
- External hard drive not accessible
- External hard drive dead
- External hard drive physical damage
Then, I'll briefly analyze these situations one by one and give corresponding solutions to help you recover data from external hard drive which is not working, with professional data recovery software. After that, I'll summarize some practical measures to troubleshoot the problem when the external hard drive is not working on the computer.
It is noteworthy that:
- MiniTool Power Data Recovery is designed for the Windows platform (Windows XP/7/8 /10 and Windows Server OS)
- MiniTool Mac Data Recovery is suitable for Mac computer (Mac OS X 10.5 and above).
Please make your choice according to needs. Undeniably, a wonderful tool can help you yield twice the result with half the effort when performing hard drive recovery.
4 Cases of External Hard Drive Not Working
- External hard drive is not recognized or not detected.
- External hard drive is inaccessible.
- External hard drive is corrupted or dead.
- External hard drive is not working after dropping.
As I have said, the external hard drive not working problem can be divided into mainly 4 situations.

3. Search for the meaning of the error on the Internet, which will help to solve the problem.
4. You can also try to update or uninstall(Windows may reinstall the driver later) driver from Device Manager. Please refer to the screen shot below(Right-click the external hard drive and choose 'Properties').
Step 3 Now, we can use the Disk Management tool to fix hard drive cannot be recognized issue. Please right click inside the unallocated space and select 'New Simple Volume' and then follow the instructions to create a new partition. If your drive is formatted with the ext4 file system of Linux, NTFS file system, HFS Plus file system or FAT32 file system, you need to reformat your device. To do this, please right click on the partition and then select 'Format > File System' option.
Part 2: Fix External Hard Drive Not Showing Up Problem with Data Recovery
Data Recovery will help to look for all the data from your removable external hard drive, even it is not recognized on your computer. In addition, not like the method above, it will not erase any data from your hard disk. Now, let check it out below.Step 1 Firstly, please download and install Data Recovery on your computer. Then launch it.
Step 2 Choose the file type you wish to recover from the hard drive or you can select all of them.
Step 3 Select your hard disk under 'External removable device' if you can see it displayed. If you can't, please try 'I can't find my partitions'.
Then the program would start to scan your hard disk. And you are recommended to use the deep scan mode to have a thoroughly scanning.
Step 4 After the scanning, you are able to preview and recover all of the files from the portable hard drive which is not recognized on your computer. Now, the external hard drive now showing up issue has been solved.
If you have any question about this article, please leave us a message on the below comment box!
Related Articles
Summary :
It cannot be denied that people are getting more and more used to having an external hard drive for data storage and backup. But, have you ever thought about this: the external hard drive may corrupt someday, without leaving you a chance to transfer the data out. What a heartbreak thing it will be when you find the external hard drive stopped working!
Quick Navigation :
Today, I will lay my focus on the external hard drive not working problem. Firstly, I'll divide this problem into mainly four situations:
- External hard disk not detected
- External hard drive not accessible
- External hard drive dead
- External hard drive physical damage
Then, I'll briefly analyze these situations one by one and give corresponding solutions to help you recover data from external hard drive which is not working, with professional data recovery software. After that, I'll summarize some practical measures to troubleshoot the problem when the external hard drive is not working on the computer.
It is noteworthy that:
- MiniTool Power Data Recovery is designed for the Windows platform (Windows XP/7/8 /10 and Windows Server OS)
- MiniTool Mac Data Recovery is suitable for Mac computer (Mac OS X 10.5 and above).
Please make your choice according to needs. Undeniably, a wonderful tool can help you yield twice the result with half the effort when performing hard drive recovery.
4 Cases of External Hard Drive Not Working
- External hard drive is not recognized or not detected.
- External hard drive is inaccessible.
- External hard drive is corrupted or dead.
- External hard drive is not working after dropping.
As I have said, the external hard drive not working problem can be divided into mainly 4 situations.
External Hard Drive Not Recognized or Not Detected
I have an IOGEAR 160GB External USB Hard Drive (GHD135C160) and it is not being fully recognized. I have a Win Me system, 512M, P3. When the drive is connected via USB and turned on, the removable disk icon(unplug or eject hardware) shows up on the lower right corner of my screen, it does show up under Device Manager -> under disk drives, but when opening My Computer it is not recognized there. There are no drivers for this drive for Win Me, IOGEAR web page does not indicate any for this OS, it says Plug and Play. Please help me in offering suggestions to get my external drive recognized.– posted by altezza on CNET Storage Forum
As altezza said, he found that his external hard drive not showing up in My Computer, but does show up in Device Manager. The two most probable causes of this phenomenon are the lack of drive letter or partition.
External Hard Drive Inaccessible
I have a 1TB Toshiba Canvio Basics 3.0 Portable Hard Drive. After plugging it in, a check disk window pop upped and I chose the option to automatically fix file system errors and scan for and attempt recovery of bad sectors but was interrupted because a friend of mine got impatient and clicked cancel. After that, my hard drive became inaccessible. When I tried opening the hard drive an error message appears: Corrupted Hard Drive the Parameter is incorrect. After searching for a solution on that problem, I found sites which said that using cmd chkdsk on the hard drive might fix the problem. So I ran chkdsk using cmd and I think it got interrupted again. I left it alone for half a day and when I checked it again, the cmd was gone. I assumed that it was already finished running chkdsk but when I tried accessing my hard drive again it now said that I need to format the disk before I can use it. When clicking cancel, an error again appeared: Location is not available. A: is not accessible. The volume does not contain a recognized file system. Please make sure that all required file system is loaded and that the volume is not corrupted. Any Idea how to fix it? Is it still fixable? All my important files are there so I'm a little worried. I appreciate all the help that I will get.– asked by chocosyrup on BleepingComputer Forum
Computer Not Recognizing External Drive
The user said that his 1TB Toshiba Canvio Basics 3.0 portable hard drive has become inaccessible and the access is still denied by computer after he has tried running chkdsk in cmd.
External Hard Drive Corrupted/Dead
I'm using 80GB external hard disk for my study used... When i brought it to my Uni's computer lap today, it was hang and without accessible. It shown the message 'the file and directory is corrupted and unreadable', could you please let me know what's the matter with my hard disk? I don't have any backup, it's so awful for me to lose those information which store in my hard disk.... please... I need help....– put forward by cginkiad on TechRepublic Forum
When connecting the external hard drive to the computer, cginkiad discovered that his drive is corrupted and unreadable. Since he has no backup, he is afraid of losing important information. But luckily, the dead external hard drive recovery is possible.
External Hard Drive Not Working after Dropping
I have an external Maxtor hard drive and I dropped it from my desk to a thin carpet floor. I plug it in and it just makes a clicking noise and then after 4 minutes or so, it stops clicking and no noise comes out. When I click on my computer it is not there :( The green light is still on the external hard drive though. I can't believe a little drop to the floor can ruin it? It has a hard casing around it. What can I do? Can it still be saved? Help!!!– put forward by hi! on Tech Support Guy Forum
This user hears his external Maxtor hard drive made clicking noise right after it had been dropped from desk to floor. Soon after that, he finds the external hard drive is not responding (stops clicking and disappears from My Computer).
Recover Data from External Hard Disk Which Is Not Working
When an error is detected on the external hard drive, the two most important things people will think of at first are definitely:
- How to fix the external hard drive
- How to restore data from the external hard drive
Considering that the fixing measures may bring secondary damage to data still kept on the external drive, I prefer to talk about external hard drive data recovery firstly in this part; then, I'll provide some useful tips to help you fix an external hard drive in the next part.
5 Steps to Recover Data from an External Hard Drive
What to do if your external hard drive is not working? Please follow this tutorial carefully.
Step 1: the first thing is to acquire a suitable data recovery tool.
As I have mentioned above, you should get a MiniTool Mac Data Recovery if you plan to recover data from external hard drive not working on Mac or a MinTool Power Data Recovery to recover data from external hard drive on Windows (the latter is what I'm going to talk about).
Step 2: connect the external hard drive which is not working to the computer and make sure it shows up in Windows Disk Management.
Step 3: get the software installed on your computer.
Then, launch it to enter the main interface as shown below (taking external hard drive file recovery on Windows 10 as an example). And then, select an option from the left pane.
- How to recover data from non-detecting/inaccessible hard disk? As I mentioned just now, you should open Windows Disk Management to see whether the external hard drive appears. The most likely situation is that all the partitions are lost from this disk and the disk space turns into unallocated. Under such circumstances, you should choose 'Hard Disk Drive' ('Removable Disk Drive' is also available)
- When you need to recover data from an existing partition on the hard drive, you may as well select the 'This PC'. As long as the drive is damaged logically, there's a great chance to get back the data.
- Well, to retrieve data from a dead hard drive after physical damage, you'd better hire professionals to help you fix the external hard drive.
Troubleshoot External Hard Drive Not Recognized Working
Step 4: select your external hard drive which is not working from the right pane or select the target partition on this hard drive. Then, press the 'Scan' button to arrange a sector-by-sector scanning on the target location. After that, please wait for the scan.
To get the best recovery result, you'd better wait until the end of the scan.
The scanning time has a great relationship with many factors, such as the amount of data and disk usage. When the scan is over, the possible partitions will be listed in the order in the software interface. At this time, you should open them one by one to see whether your needed files are included.
Step 5: check the files needing to be recovered from the not working drive, and then press the 'Save' button to choose another drive as the new storage path. After that, click on the 'OK' button to confirm.
Please note that you'll see a limitations window popping up, instead of the storage path setting window, after clicking on the 'Save' button in a trial edition.
Seeing this prompt window, you have no choice but to get a license to upgrade the software unless you quit the recovery now.
This is the end of this part.
Fix External Hard Disk Not Working Error
Even though external hard drive not turning on seems to be a terrible problem, it may be fixed through proper means. I mainly want to share with you how to get your external hard drive to work in this part.
Troubleshoot External Hard Drive Not Recognized
- Assign a drive letter to external hard drive or change a drive letter for it.
- Initialize the external hard drive & create a partition or partitions on it.
- Make a hidden external hard drive appear by changing properties or other ways.
- Reinstall or update the USB driver to the latest version.
- Conquer insufficient power supply on external hard drive.
- Try a different USB port/cable or connect the external drive to another computer.
- Repair the system built-in drivers by 'System Restore'.
- Set parameters in CMOS to enable USB drive.
- Use a powerful anti-virus program to kill viruses on the drive.
- Install the latest chipset drivers of the motherboard.
Fix External Hard Drive Not Accessible
- Re-partitioning the external hard drive.
- Reformat the inaccessible partition on the external hard drive with Disk Management.
- Delete the inaccessible partitions after data recovery and then create new partitions.
- Use third-party software to check and fix not accessible external hard drive.
- Take ownership of the external hard drive by the way you prefer to.
- Run CHKDSK command on the inaccessible external hard drive.
- Run the Error Checking tool in Windows to settle down access denied error.
Repair Dead External Hard Drive
If the external hard drive is only damaged logically, you may use the same ways mentioned above to repair the dead external drive. But, if it is damaged physically, you have to try these measures.
- Check the failed component of dead external hard drive and then replace it with a new one.
- Reset the external hard drive to factory settings.
- Low-format the external hard drive.
- Buy a brand new external hard drive
Last Words
According to the study, the external hard drive not working issue can be divided into 4 different situations. The causes of and the solutions to these situations are not the same. Therefore, if you really find your external hard drive stopped working someday, you should figure out which situation you're confronted with currently. Then, follow the steps mentioned in this article to recover data from the external hard drive. Finally, choose the appropriate methods to try to fix external hard drive yourself.
External Hard Drive Not Working FAQ
- Heat
- Human errors
- Files corruption
- Firmware faults
- Internal or mechanical fault
- Electronic failure and power surges
