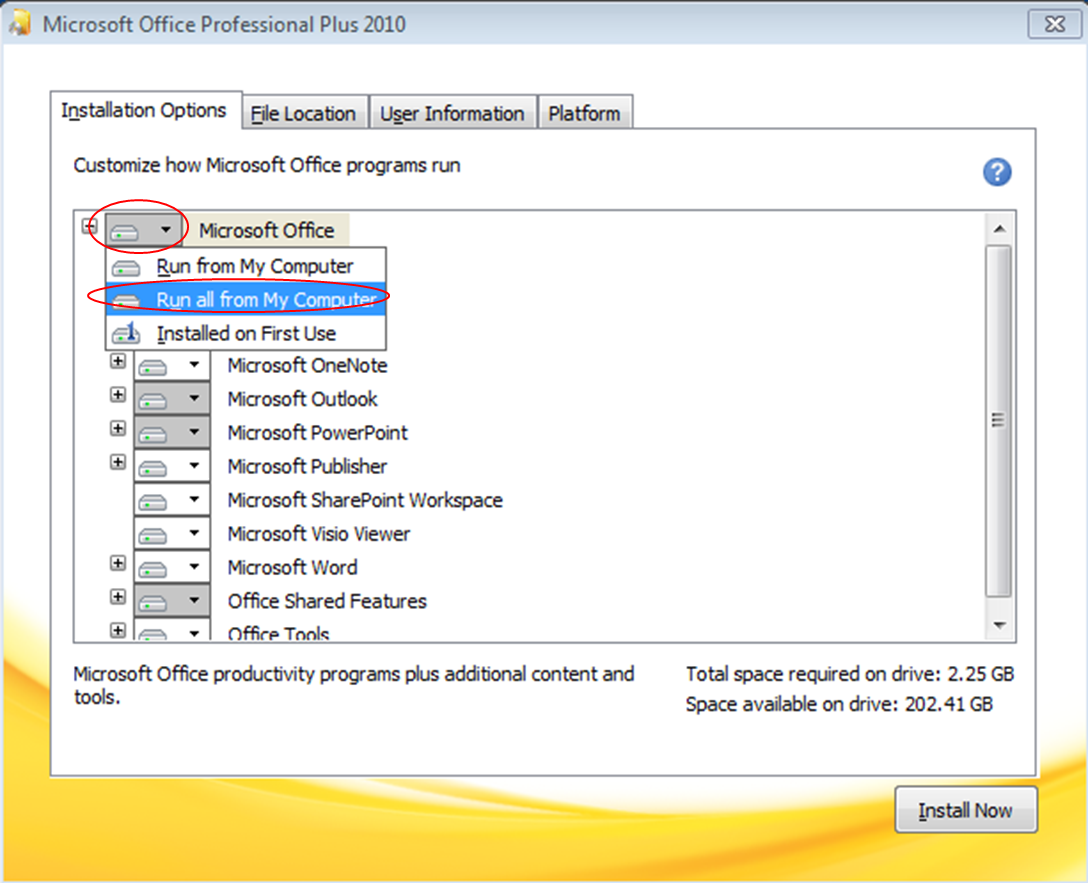
- Editing Worksheet
- Formatting Cells
Centralizes and reports on the status of anti-virus, Automatic Updates, Windows Firewall, and other security-related components of the operating system Windows XP SP2 Administrative Tools: Microsoft Management Console: Provides system administrators and advanced users with a flexible interface through which they may configure and monitor the system. The Excel window. Many items you see on the Excel XP screen are standard in most other Microsoft software programs like Word, PowerPoint, and previous versions of Excel, while some elements are specific to Excel XP. Also called a spreadsheet, the workbook is a unique file created by Excel. Microsoft Excel Window Components Before you start using it, it's really important to understand that what's where in its window. So ahead we have all the major component which you need to know before entering the world of Microsoft Excel.
- Formatting Worksheets
- Working with Formula
- Advanced Operations
- MS Excel Resources
- Selected Reading
The following basic window appears when you start the excel application. Let us now understand the various important parts of this window.
File Tab
The File tab replaces the Office button from Excel 2007. You can click it to check the Backstage view, where you come when you need to open or save files, create new sheets, print a sheet, and do other file-related operations.
Quick Access Toolbar
You will find this toolbar just above the File tab and its purpose is to provide a convenient resting place for the Excel's most frequently used commands. You can customize this toolbar based on your comfort.
Ribbon
Ribbon contains commands organized in three components −
Tabs − They appear across the top of the Ribbon and contain groups of related commands. Home, Insert, Page Layout are the examples of ribbon tabs.
Groups − They organize related commands; each group name appears below the group on the Ribbon. For example, group of commands related to fonts or group of commands related to alignment etc.
Commands − Commands appear within each group as mentioned above.
Title Bar
This lies in the middle and at the top of the window. Title bar shows the program and the sheet titles.
Help
The Help Icon can be used to get excel related help anytime you like. This provides nice tutorial on various subjects related to excel.
Zoom Control
Zoom control lets you zoom in for a closer look at your text. The zoom control consists of a slider that you can slide left or right to zoom in or out. The + buttons can be clicked to increase or decrease the zoom factor.
View Buttons
The group of three buttons located to the left of the Zoom control, near the bottom of the screen, lets you switch among excel's various sheet views.
Normal Layout view − This displays the page in normal view.
Page Layout view − This displays pages exactly as they will appear when printed. This gives a full screen look of the document.
Page Break view − This shows a preview of where pages will break when printed.
Sheet Area
Windows 10 screen capture active window. The area where you enter data. The flashing vertical bar is called the insertion point and it represents the location where text will appear when you type.
Row Bar
Rows are numbered from 1 onwards and keeps on increasing as you keep entering data. Maximum limit is 1,048,576 rows.
Column Bar
Columns are numbered from A onwards and keeps on increasing as you keep entering data. After Z, it will start the series of AA, AB and so on. Maximum limit is 16,384 columns.
Status Bar
This displays the current status of the active cell in the worksheet. A cell can be in either of the fours states (a) Ready mode which indicates that the worksheet is ready to accept user inpu (b) Edit mode indicates that cell is editing mode, if it is not activated the you can activate editing mode by double-clicking on a cell (c) A cell enters into Enter mode when a user types data into a cell (d) Point mode triggers when a formula is being entered using a cell reference by mouse pointing or the arrow keys on the keyboard.
Dialog Box Launcher
This appears as a very small arrow in the lower-right corner of many groups on the Ribbon. Clicking this button opens a dialog box or task pane that provides more options about the group.
ACTIVE CELL
- The active cell is recognized by its black outline. Data is always entered into the active cell. Different cells can be made active by clicking on them with the mouse or by using the arrow keys on the keyboard.

- Editing Worksheet
- Formatting Cells
Centralizes and reports on the status of anti-virus, Automatic Updates, Windows Firewall, and other security-related components of the operating system Windows XP SP2 Administrative Tools: Microsoft Management Console: Provides system administrators and advanced users with a flexible interface through which they may configure and monitor the system. The Excel window. Many items you see on the Excel XP screen are standard in most other Microsoft software programs like Word, PowerPoint, and previous versions of Excel, while some elements are specific to Excel XP. Also called a spreadsheet, the workbook is a unique file created by Excel. Microsoft Excel Window Components Before you start using it, it's really important to understand that what's where in its window. So ahead we have all the major component which you need to know before entering the world of Microsoft Excel.
- Formatting Worksheets
- Working with Formula
- Advanced Operations
- MS Excel Resources
- Selected Reading
The following basic window appears when you start the excel application. Let us now understand the various important parts of this window.
File Tab
The File tab replaces the Office button from Excel 2007. You can click it to check the Backstage view, where you come when you need to open or save files, create new sheets, print a sheet, and do other file-related operations.
Quick Access Toolbar
You will find this toolbar just above the File tab and its purpose is to provide a convenient resting place for the Excel's most frequently used commands. You can customize this toolbar based on your comfort.
Ribbon
Ribbon contains commands organized in three components −
Tabs − They appear across the top of the Ribbon and contain groups of related commands. Home, Insert, Page Layout are the examples of ribbon tabs.
Groups − They organize related commands; each group name appears below the group on the Ribbon. For example, group of commands related to fonts or group of commands related to alignment etc.
Commands − Commands appear within each group as mentioned above.
Title Bar
This lies in the middle and at the top of the window. Title bar shows the program and the sheet titles.
Help
The Help Icon can be used to get excel related help anytime you like. This provides nice tutorial on various subjects related to excel.
Zoom Control
Zoom control lets you zoom in for a closer look at your text. The zoom control consists of a slider that you can slide left or right to zoom in or out. The + buttons can be clicked to increase or decrease the zoom factor.
View Buttons
The group of three buttons located to the left of the Zoom control, near the bottom of the screen, lets you switch among excel's various sheet views.
Normal Layout view − This displays the page in normal view.
Page Layout view − This displays pages exactly as they will appear when printed. This gives a full screen look of the document.
Page Break view − This shows a preview of where pages will break when printed.
Sheet Area
Windows 10 screen capture active window. The area where you enter data. The flashing vertical bar is called the insertion point and it represents the location where text will appear when you type.
Row Bar
Rows are numbered from 1 onwards and keeps on increasing as you keep entering data. Maximum limit is 1,048,576 rows.
Column Bar
Columns are numbered from A onwards and keeps on increasing as you keep entering data. After Z, it will start the series of AA, AB and so on. Maximum limit is 16,384 columns.
Status Bar
This displays the current status of the active cell in the worksheet. A cell can be in either of the fours states (a) Ready mode which indicates that the worksheet is ready to accept user inpu (b) Edit mode indicates that cell is editing mode, if it is not activated the you can activate editing mode by double-clicking on a cell (c) A cell enters into Enter mode when a user types data into a cell (d) Point mode triggers when a formula is being entered using a cell reference by mouse pointing or the arrow keys on the keyboard.
Dialog Box Launcher
This appears as a very small arrow in the lower-right corner of many groups on the Ribbon. Clicking this button opens a dialog box or task pane that provides more options about the group.
ACTIVE CELL
- The active cell is recognized by its black outline. Data is always entered into the active cell. Different cells can be made active by clicking on them with the mouse or by using the arrow keys on the keyboard.
ADD SHEET ICON
- Adding additional worksheets can be done by clicking on the add sheet icon next to the sheet tab at the bottom of the screen or you can use this keyboard shortcut to add a new worksheet.
CELL
- Cells are the rectangular boxes located in central area of a worksheet.
- Data entered into a worksheet is stored in a cell. Each cell can hold only one piece of data at a time.
- A cell is the intersection point of a vertical column and a horizontal row.
- Each cell in the worksheet can be identified by a cell reference, which is a combination of letters and numbers such as A1, F456, or AA34.
FORMULA BAR
- Located above the worksheet, this area displays the contents of the active cell. The forumula bar can also be used for entering or editing data and formulas.
QUICK ACCESS TOOLBAR
- This toolbar allows you to add frequently used commands. Click on the down arrow at the end of the toolbar to display available options.
NAME BOX
- Located next to the formula bar, the Name Box displays the cell reference or the name of the active cell.
COLUMN LETTERS
- Columns run vertically on a worksheet and each one is identified by a letter in the column header.
RIBBON
- The Ribbon is the strip of buttons and icons located above the worksheet. When clicked on, these buttons and icons activate the various features of program. First introduced in Excel 2007, the ribbon replaced the menus and toolbars found in Excel 2003 and earlier versions.
RIBBON TABS
- Tabs are part of the horizontal ribbon menu that contains links to various features of the program. Each tab – such as Home, Page Layout, and Formulas – contains a number of related features and options that are activated by clicking on the appropriate icon.
THE FILE TAB
- The File tab was introduced in Excel 2010 replacing the Excel 2007 Office Button, and it works differently than the others tabs.
- Instead of having its options display on the horizontal ribbon, clicking on the File tab opens a drop down menu on the left side of the screen.
- This tab also contains items that are mostly related to file and document management – such as opening new or existing worksheet files, saving, and printing.
- The options item, which is also located on the menu, is used to alter the look of the program as a whole by choosing which screen elements to display, such as scroll bars and gridlines. It also contains options for activating a number of settings – such as automatic recalculation of worksheet files and choosing which languages to use for spell check and grammar.
SHEET TABS
- By default there is one worksheet in an Excel 2013 file.
- The tab at the bottom of a worksheet tells you the name of the worksheet – such as Sheet1, Sheet2 etc.
- Renaming a worksheet or changing the tab color can make it easier to keep track of data in large spreadsheet files.
- Switching between worksheets can be done by clicking on the tab of the sheet you wish to access or by using this keyboard shortcut to change between worksheets.
Buy Microsoft Excel
ROW NUMBERS
- Rows run horizontally in a worksheet and are identified by a number in the row header.
What Is Microsoft Excel
ZOOM SLIDER
- Located in the bottom right corner of the Excel screen, the zoom slider is used to change the magnification of a worksheet by dragging the slider box back and forth or by clicking on the Zoom Out and Zoom In buttons located at either end of the slider.
Components Of Microsoft Excel
STATUS BAR
Explain 10 Components Of Microsoft Excel
- The status bar, which runs horizontally along the bottom of screen, can be customized to display a number of options, most of which give the user information about the current worksheet, data the worksheet contains, and even the user's keyboard – such as whether the Caps Lock, Scroll Lock, and Num Lockkeys are turned on or off.
- The status bar also contains the zoom slider, discussed below, which allows users to alter the magnification of a worksheet.

